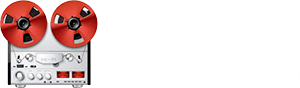TRACKING, MIXING, MASTERING WITH HEADPHONES
Monitor headphones provide the sound isolation required during tracking.
Reference headphones provide very precise evaluation of instrument placement, balance and clarity beyond what can be heard using a typical reference audio system played at reasonable audio levels.
Tracking
I use a 1980 (made in Japan) SONY MDR-V6 63 Ohm over-ear, closed-back professional monitor headphone. This headphone is easy to drive using the DP-24/32/SD monitor system. Sound is contained fully within the headphones, and there is isolation from outside mid and high frequency sounds. The MDR-V6 has a flat, neutral frequency response over the full audio spectrum, with a slight emphasis on the mid-range. It provides an accurate representation of the performance during tracking.
Mixing
It’s very important during the mixdown process to evaluate the stereo mix using a reliable reference audio system. Headphones alone cannot assure proper placement, balance and clarity.
In addition to my reference audio system, I use my 2012 (made in Austria) AKG K701 62 Ohm over-ear, open-back professional reference headphone to fine tune the mix. This headphone is easy to drive using the DP-24/32/SD monitor system. The K701 has a flat, neutral frequency response over the full audio spectrum (with a slight emphasis on the highs). Sound is clearly audible outside the headphones, and there is no isolation from outside sounds. This open-back nature of the headphone gives it a wide sound stage and excellent detail and imaging, allowing for very precise evaluation of instrument placement, balance and clarity beyond what can be heard using a typical reference audio system operating at reasonable levels. These features also give it a significant production advantage in the mixdown process over closed-back monitor headphones.
Mastering
Because headphones do not interact with the listening environment, headphones alone cannot tell you definitively how the stereo master will sound when played over home stereo systems.
This means it’s also very important during mastering to evaluate the final stereo master using a reliable reference audio system. The reference audio system should be the primary tool to assure that the stereo master will sound right over home stereo systems.
If any EQ tweaking or overall compression is indicated, I turn to my current go-to cans, (made in Germany) Beyerdynamic DT 880/250 Ohm semi open-back professional reference headphone, to help with the fine tuning.
The DT 880 headphone (either the 250 Ohm or 600 Ohm) is easy to drive using the DP-24/32/SD monitor system. The DT 880 has a flat, neutral frequency response over the full audio spectrum, provides a wide sound stage, and excellent imagery for easy assessment of instrument placement, balance and clarity.
The DT 880 reference headphone has an advantage, for mastering purposes, over the AKG K701 reference headphone. Where the AKG K701 is more precise and analytical; the DT 880, while precise in placement, balance and clarity, also provides the ability to evaluate the final stereo mix as it’s likely to sound on a wide variety of high fidelity playback systems and DAPs.
Evaluation of The Final Stereo Master on Private Listening Systems
Once satisfied with the final stereo master, I turn to three more headphones to evaluate how the final stereo master will sound to those whose primary listening will be done using headphone or earbud reproduction systems.
The first of these is the Audeze Sine, an on-ear closed-back 32 Ohm planar magnetic audiophile headphone meant for use with high end DAPs. This headphone has a flat, neutral frequency response over the full audio spectrum and excellent detail and imaging. I’ve also used this headphone as an evaluation tool during the mastering process, but find the DT 880 better suited in general to that task.
The second is the Beyerdynamic DT 1350-80, an on-ear closed-back 80 Ohm DJ monitor headphone. This headphone has a flat, neutral frequency response over the full audio spectrum and in particular has excellent, natural, solid bass reproduction down to 20 Hz. This is also a good tool to use when tracking bass guitar and drums.
The third is the Audiotechnica M50x, an over-ear closed back 37 Ohm professional monitor headphone. This headphone, while neutral and flat over the entire audio spectrum, places a slight emphasis on the lows and slight de-emphasis on the mid-range, simulating how the master will sound with those headphones designed to emphasize the bass frequencies. I’ve also used this as a general purpose headphone for tracking.
Final Comments
These headphones are not inexpensive. Collectively their cost is north of $1,200USD even with typical on-line discounts.
If I had to give up all but one, the Beyerdynamic DT 880 (either the 250 Ohm or 600 Ohm version) is the one I would choose to keep as my tool for tracking, mixing and mastering.
This isn't meant to be a definitive statement on which headphones to use as tools for music production. These are my personal choices, and I have no vested interest or affiliation with any of the companies that make these headphones.
Choosing headphones is a very personal and subjective process. Others may have differing and valid opinions about one or more of the above headphones and have selected other headphones that best meet their own needs.
Important Note When Considering Headphones:
To take full advantage of a 250 or 600 Ohm high impedance headphone's capabilities as a reference tool requires a proper match of impedance to voltage (Vrms) rather than to power (mW).
Generally, to achieve the same Sound Pressure Level (SPL):
32 Ohm headphones require more power (mW)
250 Ohm and 600 Ohm headphones require more voltage (Vrms)
For example, compare the specs for the 32 Ohm and 250 Ohm versions of the Beyerdynamic DT 880 Pro:
32 Ohm: Power/Volts Needed for 90dB SPL: 0.49 mW / 0.125 Vrms (more power)
250 Ohm: Power/Volts Needed for 90dB SPL: 0.36 mW / 0.299 Vrms (more voltage)
The technical reasons are beyond the scope of this forum.
250 & 600 Ohm headphones are not efficient when driven with insufficient voltage.
However, when driven properly, the sound stage really opens up (width, depth, detail), precise imaging and placement improves, individual instruments resolve more clearly, etc.
For those interested in learning more, headphones.com has an excellent primer.