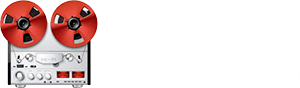- Joined
- Oct 14, 2018
- Messages
- 3,961
- Karma
- 2,839
- Website
- phoenixmediaforge.com
- Gear owned
- DP-32, | 2A Mixer, A3440
Get The Most Out Of Your DP Machine: Custom Songs
Think of Songs as "projects" that allow you to record specific things on your DP machine for whatever purpose you need. Many think that you make a Song, and record all your tracks, then Mix, Master and that's all you can get. But a Song is just a collection of tracks and you can use as many of those projects you need to get your final results.
As a solo artist, I live in a world of overdubs and submixes. Typically, I have very high track counts, and storage tracks can be an issue (see my previous post about Virtual Tracks). I typically record at least 4 rhythm guitar tracks (2 left/2 right) and 4 to 8 tracks of other guitar parts. Using virtual tracks helps a lot. But, on the DP machines there is a limited number of mono tracks available for storage tracks (This production tip was written with a view toward recording mono sources such as guitars, bass and vocals. It also applies to stereo tracks).
Definition: Storage Track: A track used to record a performance that will become part of a submix (stem) and typically not used as a standalone track. The storage track may, or may not be erased once the submix is finished.
I recorded all my drum tracks (I'll outline how I did this in a follow-up post later), keyboards, and all guitars on the main Song project. Using the first 8 mono tracks on the DP-32, I have many virtual tracks used and documented on my Track Sheet. The next and final phase of recording is the vocal tracks. In addition to the Lead Vocal, I need about 12 storage tracks for background vocals and perhaps a few more to add separate lines to embellish certain harmony spellings. There aren't enough storage tracks available on the main Song project for such a large session.
The Solution:
I made a Mix of the song just how I would like to hear it in my headphones. After creating a new Song [Edit: I loaded my Default Template first!] (named [Song OVERDUB]), I imported it to Track 31/32 using Audio Depot. Then, I changed all other tracks to Mono. Now, I have 19 Mono storage tracks to use for the vocals! And, I have a full Mix to monitor while I sing. The great part of this setup is that I can control the backing track volume with a single fader. This makes life so easy, especially since with every track you record, you add another fader to manage for the headphone mix.
Utilizing The OVERDUB Project Tracks
At this point, you do whatever overdubs you like (remembering that you also have 8 Virtual Tracks per track). You may then do a Mixdown or Bounce of those tracks in the DP machine to create your submix. In my case, I exported them individually and imported them to Reaper and mixed them with a console - but you get the idea. You can Mix/Master in the DP machine, or export and process externally. However you accomplish the submixing, simply import those tracks back into the DP machine on the original Song project.
There is virtually no limit to how many tracks you can add to your Song! So, you need 16 tracks of guitars? Do it! You need 24 tracks of background vocals? No problem!
I'm available to assist you if you need help sub/mixing your tracks. Feel free to DM me.
Think of Songs as "projects" that allow you to record specific things on your DP machine for whatever purpose you need. Many think that you make a Song, and record all your tracks, then Mix, Master and that's all you can get. But a Song is just a collection of tracks and you can use as many of those projects you need to get your final results.
As a solo artist, I live in a world of overdubs and submixes. Typically, I have very high track counts, and storage tracks can be an issue (see my previous post about Virtual Tracks). I typically record at least 4 rhythm guitar tracks (2 left/2 right) and 4 to 8 tracks of other guitar parts. Using virtual tracks helps a lot. But, on the DP machines there is a limited number of mono tracks available for storage tracks (This production tip was written with a view toward recording mono sources such as guitars, bass and vocals. It also applies to stereo tracks).
Definition: Storage Track: A track used to record a performance that will become part of a submix (stem) and typically not used as a standalone track. The storage track may, or may not be erased once the submix is finished.
I recorded all my drum tracks (I'll outline how I did this in a follow-up post later), keyboards, and all guitars on the main Song project. Using the first 8 mono tracks on the DP-32, I have many virtual tracks used and documented on my Track Sheet. The next and final phase of recording is the vocal tracks. In addition to the Lead Vocal, I need about 12 storage tracks for background vocals and perhaps a few more to add separate lines to embellish certain harmony spellings. There aren't enough storage tracks available on the main Song project for such a large session.
The Solution:
I made a Mix of the song just how I would like to hear it in my headphones. After creating a new Song [Edit: I loaded my Default Template first!] (named [Song OVERDUB]), I imported it to Track 31/32 using Audio Depot. Then, I changed all other tracks to Mono. Now, I have 19 Mono storage tracks to use for the vocals! And, I have a full Mix to monitor while I sing. The great part of this setup is that I can control the backing track volume with a single fader. This makes life so easy, especially since with every track you record, you add another fader to manage for the headphone mix.
Utilizing The OVERDUB Project Tracks
At this point, you do whatever overdubs you like (remembering that you also have 8 Virtual Tracks per track). You may then do a Mixdown or Bounce of those tracks in the DP machine to create your submix. In my case, I exported them individually and imported them to Reaper and mixed them with a console - but you get the idea. You can Mix/Master in the DP machine, or export and process externally. However you accomplish the submixing, simply import those tracks back into the DP machine on the original Song project.
There is virtually no limit to how many tracks you can add to your Song! So, you need 16 tracks of guitars? Do it! You need 24 tracks of background vocals? No problem!
I'm available to assist you if you need help sub/mixing your tracks. Feel free to DM me.
Last edited: