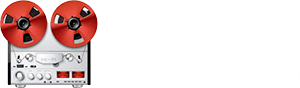- Joined
- Oct 2, 2012
- Messages
- 1,824
- Karma
- 417
- From
- Queens, New York
- Website
- cmaffia.wix.com
- Gear owned
- 2 x DM3200, DA-3000
Machine = Your computer. Speed of machine should have zero bearing on the TMC/USB MIDI connection. You have some sort of USB conflict going on in your PC if you can't connect to the TMC application with no other programs loaded (DAW included). Make sure you are using a USB 2.0 port on your PC not a 3.0 port.