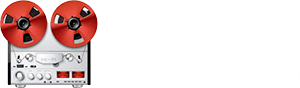Model 12/16/24 "No Sound" Solutions
For those stumped by a "no sound" issue, the following snippets from the Model 24 Owner Manual may help point you in the right direction.
Italics indicate the language found in the Model 24 Owner Manual (#042862302) as of November 2019.
Please check the TASCAM web site for the most current version of the owner manual for your specific mixer.
(Model 12) (Model 16) (Model 24)
Post Questions/Comments in the General Forum.
====================================
Turn the 1-12, 13/14-19/20, 21/22 MAIN switches on (pushed in) to send channel signals to the MAIN MIX L/R bus.
(
OM page 21: MAIN switches)
Turn the 1-12, 13/14-19/20, 21/22 PFL switches on (pushed in) to send channel signals to the PFL/AFL L/R bus.
(OM page 21: PFL switches)
Comments
The Block Diagram on page 160 of the OM indicates both the (stereo) Main Mix L/R Bus and the (mono) PFL/AFL L/R Bus go to the Control Room Monitor and are mutually exclusive. The Block Diagram shows the MAIN/PFL signal switching between the two is accomplished internally by the PFL and AFL buttons.
The Channel PFL button is really a pre-fader mono "solo" button for the Channel. It sends the Channel signal to the Control Room Monitor Bus and mutes the MAIN signal going to the Control Room Monitor bus.
====================================
REC buttons (1-12, 13/14-19/20, 21/22) select the channels to record to the SD card
(OM page 37: Recording; and the Block Diagram on Page 160)
Comments
When a Channel is set to "Live", PC, or MTR MODE and the Channel REC button is activated, and when the Transport REC button is pressed, a stereo mix of up to 22 channels will be recorded on the MAIN MIX L/R bus MTR Tracks 23/24. As described below, if the MTR MODE is selected, the Channel input source also will be recorded to the associated MTR track. The Block Diagram suggests it's necessary to engage the Channel MAIN switch to get the signal to the MAIN MIX L/R bus and thence to the SD card.
When a MODE switch is set to “MTR” [Channels 1~22], the signal from the input jack on that channel will be recorded
(OM page 37: Recording; and the Block Diagram on Page 160)
Comment
The recording goes to the associated MTR Track if the channel REC button is activated and the Transport REC button is activated. As described above, a stereo mix up to 22 channels will be recorded simultaneously on the MAIN MIX L/R bus MTR Tracks 23/24. The Block Diagram suggests it's necessary to engage the Channel MAIN switch to get the signal to the MAIN MIX L/R bus and thence to the SD card.
The MAIN MIX L/R bus does not have a REC button...it is always in recording standby. The signals of the MAIN MIX L/R bus will always be recorded [on MAIN MIX L/R bus MTR Tracks 23/24]
when the Transport REC button is pressed.
(OM page 37: Recording; and the Block Diagram on Page 160)
Comments
Whether "Live", PC, or MTR, the Block Diagram suggests it's necessary to engage the Channel MAIN switch to get the signal to the MAIN MIX L/R bus and thence to the SD card.
For one song, [proprietary]
WAV files are saved for 22 [MTR]
tracks and a stereo master file [MAIN MIX L/R bus MTR Tracks 23/24 ]
...Songs [and the related proprietary WAV files]
are created/saved in the MTR folder on the SD card.
(OM page 32: Managing Songs)
====================================
When the SD MAIN MIX RETURN switch is on (pushed in), playback of the [proprietary]
stereo master file recorded on the SD card [i.e., recorded onto MAIN MIX L/R bus MTR Tracks 23/24 in the MTR folder]
is output from the MAIN OUTPUT and AUX OUTPUT MON 1/2 jacks.
When the the SD MAIN MIX RETURN switch is on (pushed in), the sound of the MAIN MIX L/R bus ( i.e., the Channel signals)
is not output.
OM page 24: SD MAIN MIX RETURN switch
====================================
MAIN MIX L/R bus files [proprietary MAIN MIX L/R bus MTR Tracks 23/24]
can be converted to a single stereo [WAV] file. Converted stereo [WAV]
files are saved in the MUSIC folder.
OM page 44 Stereo Mix Export
WAV files [placed]
in the MUSIC folder on an SD card can be played back...Playback signal is sent from channels 21 and 22 [the Bluetooth interface channels]
.
(OM page 48: Playing [previously recorded] WAV files (SD PLAY mode)
====================================
OM Page 58: Troubleshooting - No sound is output.
- Are the input sources and MODE switches set properly?
- Are the channel faders raised to suitable levels?
- Is the MAIN fader raised to a suitable level?
- Is a monitoring system correctly connected to the PHONES jack or CONTROL ROOM L/R jacks?
- Is the monitoring system set up correctly?
- Is the PHONES knob or CONTROL ROOM knob placed to a suitable level?
- Is the SD MAIN MIX RETURN switch on (pushed in, during playback of anything other than a stereo master file)
Comments (See also Post #10 and Post #13)
When the SD MAIN MIX RETURN button is pushed IN it's ON, and the Control Room Bus plays back of stereo master that's been mixed/recorded to the SD card on Track 23 (Main Mix Left)and Track 24 (Main Mix Right).
When the SD MAIN MIX RETURN button is OUT it's OFF, and the Control Room Bus plays a 2-channel (L/R) stereo signal from the "Live", PC, or MTR playback of Tracks 1~22, IF the Channel MAIN button is ON for Tracks 1~22.
On the Control Room Bus you will hear a 2-channel (L/R) mono signal from the "Live", PC, or MTR Tracks 1~22, IF the Channel PFL Button is ON for Tracks 1~22.
The PFL/AFL Master Knob, The Control Room Knob, and the Headphone Knob control the respective signal level heard over the Control Room Monitor Bus.
Channel Monitor 1 & 2 Bus, Submix Bus, and FX Bus Signal Paths
The signal paths are shown clearly in the Block Diagram, OM page 160.
====================================
Post Questions/Comments in the General Forum.