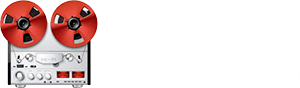- Joined
- Feb 16, 2016
- Messages
- 996
- Karma
- 1,060
- From
- West Wales, UK
- Website
- www.philizound.co.uk
- Gear owned
- dp-32sd
Just sharing my notes on the DP-24/32 FX limitations & usage; please shout if any mistakes.
Overview of availability
There are 3 effect processes in MultiTrack, Bounce & Mixdown modes: Send, Insert(Guitar) and Insert(Dynamics).
Send effect
EQ
Details & usage
Send effect
Overview of availability
There are 3 effect processes in MultiTrack, Bounce & Mixdown modes: Send, Insert(Guitar) and Insert(Dynamics).
Send effect
- Only 1 effect available at any one time.
- Can be either Reverb, Chorus or Delay.
- Can be shared by any/all tracks and any/all inputs via their individual Send levels.
- Only 1 block available at any one time.
- The block is a daisy-chain of up to 4 effect types:
1.Noise Suppressor 2.Amp 3.Compressor 4.Effect
(Effect can be either Chorus, Flanger, Phaser, Tremolo, Auto-wah or Delay).
- The block can be inserted into the record or playback path of one (only) track.
- Inserting the block reduces the max. no. of Insert(Dynamics) effects from 8 to 2, so it cannot be inserted if more than 2 Insert(Dynamics) effects are in use.
- There are 8 effects available at any one time if the Insert(Guitar) block is not used anywhere, otherwise only 2 effects available.
- Any effect can be either Compressor, Noise Suppressor, De-Esser or Exciter.
- Any effect* can be inserted into the path of any/all of the 8 inputs, subject to above limits.
- Effects cannot be daisy-chained, i.e. only one effect per input.
* the official Tascam video (youtu.be/QR2yAtin3YI) is incorrect, and the manual is misleading "you cannot use multiple types of dynamic effects simultaneously". It may have meant you can't daisy-chain effects on the same input?
EQ
- Each track has its own EQ.
- Each input has its own EQ.
- The process has its own EQ.
- The process has its own compressor.
Details & usage
There are 3 effect processes in MultiTrack, Bounce & Mixdown modes: Send, Insert(Guitar) and Insert(Dynamics). They are 'wired' differently (send bus, input path, track path), so your choice of effect may be restricted - see block diagram... but some types appear in more than one process, e.g. a reverb only exists in the Send effect, but a compressor exists in both the Insert(Dynamics) effect and the Insert(Guitar) effect.
Send effect
- There is only one of these available at any one time, but it can be either Reverb, Chorus or Delay.
- Can be shared by any/all tracks and any/all inputs via their individual Send levels & global Master-1 level.
- Each track can send a pre or post track-fader signal to it.
- Each input (if assigned to the stereo bus) can send a pre or post input-level signal to it; the level control is only available from the Mixer screen.
- To adjust the effect itself, press Effects button. If F1 button is labelled SEND, press F1 to show the Send effects. Press SELECT(F3) to choose the effect and adjust its settings.
- The ON/OFF(F4) setting and Return level apply to all types so are common to all sub-screens, but there is only one effect allowed at any one time so whatever is currently displayed is the Send effect.
- Send level values and Off/Pre/Post routing for each track/input are shown in the relevant Mixer screen.
- To adjust via Mixer screen, press Mixer button, press reqd. track or input button to display its individual mixer settings (confirm the selected track/input is shown at top-right of screen). Use cursor/wheel/knobs as reqd. The box marked INSERT EFFECT has nothing to do with this Send effect.
- To adjust via Home screen, press reqd. track/input select button and twiddle send level knobs (a partial mixer screen appears briefly).
- There is only one block available at any one time, but it comprises a fixed chain of up to 4 effect types in the order: 1.Noise Suppressor 2.Amp 3.Compressor 4.Effect (where Effect can be either Chorus, Flanger, Phaser, Tremolo, Auto-wah or Delay). The actual order 1 to 4 is believed correct but not confirmed.
- Each of the 4 types can be on or off so the block comprises a chain of zero to 4 effects.
- The block can be inserted into the record or playback path of one (only) mono or stereo track. The max no. of Insert(Dynamics) effects will be reduced from 8 to 2 (even if the block contains zero effects), so it cannot be inserted if more than 2 Insert(Dynamics) effects are in use.
- To adjust effects within the block, press Effects button. If F1 button is labelled GUITAR, press F1 to show the Insert(Guitar) effects.
- The track no. at top-right shows which track has the block inserted. It shows '--' if the block is not inserted anywhere (which also means all 8 Dynamics effects are available).
- To insert the block into a track, press the reqd. track select button and confirm it appears at top-right of screen. To remove the block, deselect the track by pressing the lit select button again.
- To add/remove effects within the block, press SELECT(F3) to cycle through available effects and press ON/OFF(F4) for each one as reqd. Adjust individual effect settings as reqd. Alternatively, press LIBRARY(F2) to load a pre-defined factory/user block.
- The Rec/Play setting applies to the whole block so is common to all sub-screens; it controls whether the block is inserted into the recording or playback path for the selected track.
- The ON/OFF(F4) buttons define which effects are active within the block; they do not control the track allocation, so turning them all off does not remove the block from its track (which means the Dynamics effects will still be limited to 2).
- To remove the block, deselect its track in the Effects screen, i.e. press the lit track select button to toggle it off, or press Mixer button, then press reqd. track select button (confirm it appears at top-right), then toggle the INSERT EFFECT box off. This removes the block from its track, leaving the individual effect on/off states within the block unchanged.
- There is only one block so turning it on within the Mixer screen will remove it from its previous track. Similarly within the Effects screen, pressing a track select button will move the block to the selected track.
- You can save/recall block configurations via the LIBRARY(F2) button.
The Noise Suppressor settings appear to be ignored in the library.
- There are 8 effects available at any one time if the Insert(Guitar) block is not used anywhere, otherwise there are only 2 available.
- Any effect can be either Compressor, Noise Suppressor, De-Esser or Exciter.
- To adjust, press Dynamics button. The input no. at top-right of screen shows the input which will have the displayed effect inserted when it is turned on.
- To insert the effect into a different input path, press the reqd. input select button and confirm it appears at top-right of the Dynamics screen.
- To change the effect for the selected input path, press SELECT(F3) to cycle through available effects.
- Turn effect on/off or adjust settings as reqd. The ON/OFF(F4) button is used to insert/remove the effect from the selected input path (unlike the Insert(Guitar) effects where on/off only controls the block contents).
- Any effect can be inserted into any of the 8 input paths subject to above limits, e.g. if the Insert(Guitar) block is unused, you can use individual compressors on each of the 8 inputs, or a mixture such as 4 compressors on inputs A-D, a Noise Suppressor on E, a De-Esser on F, and 2 Exciters on G & H.
- Each input path can only have a single insert effect, i.e. no daisy-chaining.
- The on/off setting in the Dynamics screen is replicated by the INSERT EFFECT box in the relevant Mixer screen so you could toggle it on/off from here, but 2 caveats:-
- turning it on always inserts the top effect from the Dynamics screen, regardless of the input's original effect.
- remember to press the reqd. input select button and confirm it appears at top-right of Mixer screen.
- Each track has its own EQ.
- Each input has its own EQ.
- To adjust via Home screen, press reqd. track/input select button and twiddle EQ knobs & on/off button (a partial mixer screen appears briefly).
- To adjust via Mixer screen, press Mixer button, press reqd. track/input select button to display its individual mixer settings (selected track/input is shown at top-right of screen).
- The process has its own EQ.
- The process has its own compressor.
- To adjust via Mastering screen, press Mixdown/Mastering button to enter Mixdown mode (do a mixdown if not done previously), then press button again to enter Mastering mode, press EQ or COMP button as reqd.
Last edited: